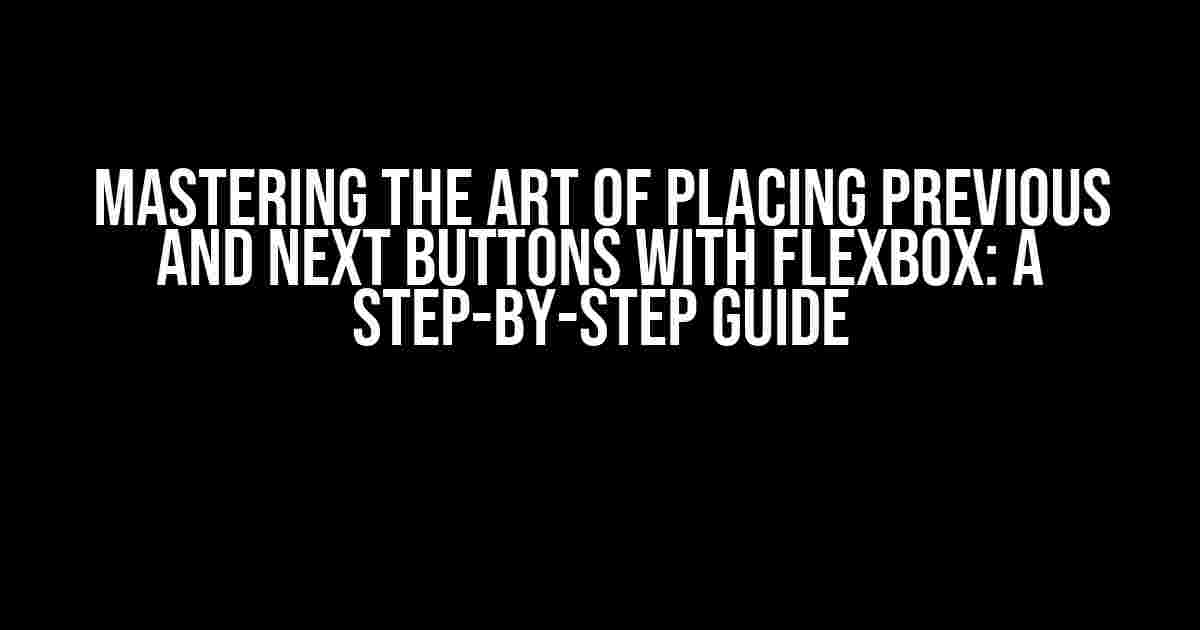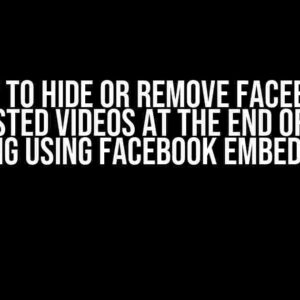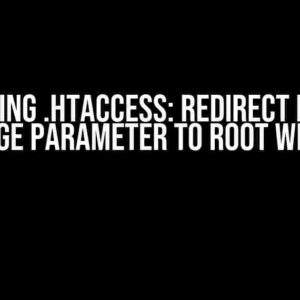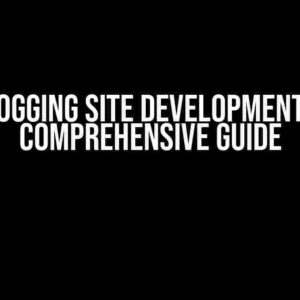When it comes to creating intuitive and user-friendly interfaces, navigation is key. Two of the most essential navigation elements are the Previous and Next buttons, which allow users to seamlessly move through content, forms, or galleries. But have you ever struggled to place these buttons at the desired positions, specifically at the left and right sides of the container respectively? If so, you’re in luck! In this article, we’ll dive into the world of flexbox and explore how to masterfully position Previous and Next buttons using this powerful CSS layout mode.
Before we dive into the nitty-gritty of button placement, let’s quickly review the basics of flexbox. Flexbox, short for Flexible Box, is a CSS layout mode that allows you to create flexible and responsive layouts. It’s perfect for creating navigation bars, footers, or any other layout that requires elements to be aligned and distributed horizontally or vertically.
- Flex container: The parent element that contains the flex items.
- Flex items: The child elements within the flex container.
- Main axis: The primary axis along which flex items are laid out (horizontal or vertical).
- Cross axis: The secondary axis perpendicular to the main axis.
- flex-direction: Property that defines the direction of the flex items (row, column, etc.).
Now that we have a solid understanding of flexbox basics, let’s create our Previous and Next buttons. We’ll use HTML and CSS to create a simple navigation bar with two buttons.
<div class="nav-bar"> <button class="prev-btn">Previous</button> <button class="next-btn">Next</button> </div>
We’ll add some basic styling to our buttons using CSS. We’ll make them look like buttons and add some padding and margins to make them visually appealing.
.nav-bar {
display: flex;
justify-content: space-between;
padding: 10px;
border-bottom: 1px solid #ccc;
}
.prev-btn, .next-btn {
padding: 10px 20px;
border: none;
border-radius: 5px;
background-color: #4CAF50;
color: #fff;
cursor: pointer;
}
.prev-btn:hover, .next-btn:hover {
background-color: #3e8e41;
}
Now that we have our buttons styled, let’s use flexbox to place them at the left and right sides of the container respectively. We’ll achieve this by setting the `justify-content` property to `space-between` and adding some additional styling to our buttons.
.nav-bar {
display: flex;
justify-content: space-between;
padding: 10px;
border-bottom: 1px solid #ccc;
}
.prev-btn {
margin-right: auto;
}
.next-btn {
margin-left: auto;
}
By setting `margin-right: auto` on the `.prev-btn` class and `margin-left: auto` on the `.next-btn` class, we’re telling the buttons to take up as much space as possible and push themselves to the left and right edges of the container respectively.
To make our navigation bar responsive, we can add some media queries to adjust the layout for different screen sizes.
@media (max-width: 768px) {
.nav-bar {
flex-direction: column;
}
.prev-btn, .next-btn {
width: 100%;
margin: 10px 0;
}
}
In this example, we’re changing the `flex-direction` to `column` when the screen size is below 768px. We’re also adjusting the width and margins of the buttons to make them full-width and stacked vertically.
Flexbox can be used in conjunction with other layout modes, such as grid and inline-block, to create more complex and responsive layouts. Let’s explore an example of using flexbox with grid to create a navigation bar with multiple rows.
<div class="nav-bar">
<div class="nav-row">
<button class="prev-btn">Previous</button>
<button class="next-btn">Next</button>
</div>
<div class="nav-row">
<button>Button 1</button>
<button>Button 2</button>
</div>
</div>
.nav-bar {
display: grid;
grid-template-rows: repeat(2, 1fr);
grid-gap: 10px;
}
.nav-row {
display: flex;
justify-content: space-between;
}
.prev-btn, .next-btn {
margin-right: auto;
}
.next-btn {
margin-left: auto;
}
button {
padding: 10px 20px;
border: none;
border-radius: 5px;
background-color: #4CAF50;
color: #fff;
cursor: pointer;
}
In this example, we’re using grid to create a navigation bar with multiple rows. We’re then using flexbox to place the buttons within each row. This allows us to create a responsive and flexible layout that adapts to different screen sizes.
In this article, we’ve explored the art of placing Previous and Next buttons using flexbox. We’ve learned how to create a basic navigation bar with two buttons, style them, and position them at the left and right sides of the container respectively. We’ve also delved into advanced techniques, such as using flexbox with grid and other layout modes, to create more complex and responsive layouts.
Remember, the key to mastering flexbox is to understand the basics of the layout mode and experiment with different properties and values to achieve the desired layout. With practice and patience, you’ll be creating flexible and responsive interfaces like a pro!
| Property | Description |
|---|---|
| flex-direction | Defines the direction of the flex items (row, column, etc.) |
| justify-content | Defines how flex items are justified within the flex container |
| margin-right | Sets the right margin of an element |
| margin-left | Sets the left margin of an element |
Here are some additional resources to help you master flexbox:
- A Guide to Flexbox by CSS-Tricks
- MDN Web Docs: CSS Flexible Box Layout
- W3C: CSS Flexible Box Layout Module Level 1
Here is the FAQ page in HTML format with 5 questions and answers about “Previous and Next button with flexbox, how to place them at the left and the right respectively?”
Frequently Asked Questions
Get the answers to the most common questions about aligning previous and next buttons using flexbox.
How do I create a container for the previous and next buttons using flexbox?
To create a container for the previous and next buttons using flexbox, you can use a div element and set its display property to flex. This will allow you to use flexbox properties to align the buttons. For example: `
`
How do I align the previous button to the left using flexbox?
To align the previous button to the left using flexbox, you can add the style `margin-right: auto` to the previous button element. This will push the button to the left of the container. For example: ``
How do I align the next button to the right using flexbox?
To align the next button to the right using flexbox, you can add the style `margin-left: auto` to the next button element. This will push the button to the right of the container. For example: ``
Can I use justify-content to align the previous and next buttons?
Yes, you can use justify-content to align the previous and next buttons. Set the justify-content property of the container to `space-between` to push the previous button to the left and the next button to the right. For example: `
`
Are there any other ways to align the previous and next buttons using flexbox?
Yes, you can also use flex-grow or flex-basis to align the previous and next buttons. For example, you can set flex-grow to 1 for the previous button and flex-basis to 0 for the next button, and vice versa. This will make the buttons take up equal space and align to the left and right respectively.