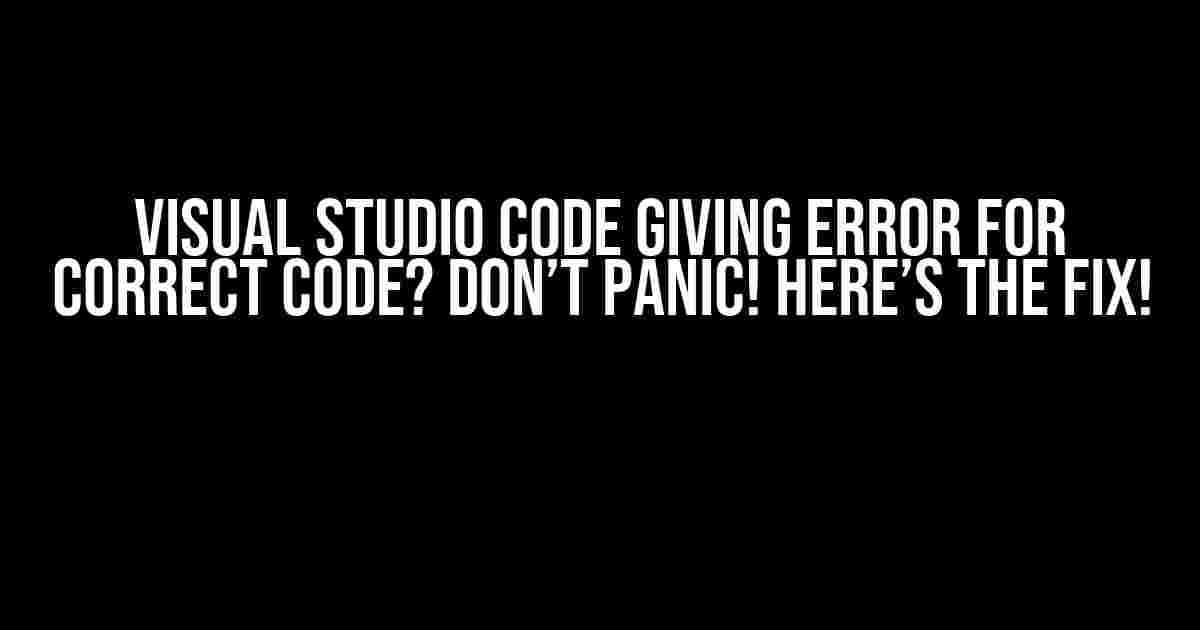Are you staring at your Visual Studio Code (VS Code) screen, scratching your head, and wondering why on earth it’s throwing errors at your perfectly legitimate code? Well, you’re not alone! This frustrating phenomenon has happened to the best of us, and today, we’re going to tackle it head-on.
Why is VS Code Giving Errors for Correct Code?
Before we dive into the solutions, let’s explore some possible reasons behind this anomaly:
- Cache Issues: Sometimes, VS Code’s cache can get outdated or corrupted, leading to errors.
- Plugin Conflicts: The plugins or extensions you’ve installed might be causing the issue.
- Version Incompatibilities: You might be using an outdated version of VS Code or a plugin, which is causing compatibility problems.
- Syntax Errors (Yes, You Read That Right!)**: A tiny typo or syntax mistake can trigger errors, even if the code looks correct.
Solutions to Fix the Error: A Step-by-Step Guide
Now that we’ve identified the potential culprits, let’s get to the solutions!
1. Clear the Cache (The Nuclear Option)
Shift + Command (Mac) / Shift + Ctrl (Windows) + PThis shortcut will open the Command Palette. Type “Clear Editor History” and select the option. This will remove all cached editor history, which might be causing the issue.
2. Disable and Re-enable Plugins
One by one, disable each plugin and reload VS Code to see if the error persists. If it does, re-enable the plugin and move on to the next one. This process will help you identify the problematic plugin.
Extensions: Disable All Installed ExtensionsAlternatively, you can disable all plugins at once using the above command in the Command Palette.
3. Check for Updates (VS Code and Plugins)
Make sure you’re running the latest version of VS Code and all installed plugins. Outdated versions can cause compatibility issues.
Help: Check for UpdatesUse the above command to check for updates in the Command Palette.
4. Syntax Check (The Obvious but Often Overlooked)
Format DocumentUse the above command to format your code and identify any syntax errors. A single misplaced bracket or semicolon can trigger errors.
5. Create a New Project (The Fresh Start)
Sometimes, starting from scratch can be the best solution. Create a new project, copy your code, and see if the error persists.
6. Reset VS Code (The Last Resort)
Code --resetThis command will reset VS Code to its default settings. Use it only as a last resort, as it will remove all your customized settings and extensions.
Additional Tips to Avoid Errors in the Future
To minimize the chances of encountering errors in the future:
- Regularly Update VS Code and Plugins: Stay up-to-date with the latest versions to avoid compatibility issues.
- Use a Linter or Code Analyzer: Tools like ESLint or TSLint can help identify syntax errors and improve code quality.
- Format Your Code Consistently: Use a consistent coding style to avoid mistakes and make your code more readable.
- Test Your Code Incrementally: Break your code into smaller, testable chunks to identify errors early on.
Conclusion
Visual Studio Code giving errors for correct code can be frustrating, but it’s not the end of the world! By following the steps outlined in this article, you should be able to identify and fix the issue. Remember to stay vigilant, keep your tools up-to-date, and maintain good coding practices to avoid errors in the future.
| Common Errors | Solutions |
|---|---|
| Cache Issues | Clear Cache, Disable and Re-enable Plugins |
| Plugin Conflicts | Disable and Re-enable Plugins, Check for Updates |
| Syntax Errors | Format Document, Use a Linter or Code Analyzer |
Now, go forth and code with confidence! If you’re still experiencing issues, feel free to share your concerns in the comments below, and we’ll do our best to help you out.
Frequently Asked Question
Are you stuck with Visual Studio Code throwing errors at your perfectly fine code? Don’t worry, you’re not alone!
Q1: Why is Visual Studio Code giving me errors for correct code?
A1: Sometimes, Visual Studio Code can get a bit finicky. Try restarting the editor or checking for any pending updates. If the issue persists, it might be related to a specific extension or your project settings.
Q2: Is it possible that my code is actually incorrect, and Visual Studio Code is just trying to help?
A2: Yeah, it’s possible! Visual Studio Code has some amazing IntelliSense features that can help you catch typos, syntax errors, and more. Double-check your code, and if you’re still unsure, try running it outside of Visual Studio Code to see if the issue persists.
Q3: I’ve tried everything, but the error just won’t go away! What’s next?
A3: Don’t give up! Try checking the Visual Studio Code terminal or output panel for more detailed error messages. You can also try disabling specific extensions or resetting your project settings to their default values. If all else fails, try reinstalling Visual Studio Code or seeking help from the community forums.
Q4: Are there any specific settings or configurations I can try to resolve the issue?
A4: Yes! You can try adjusting the ESLint or TSLint settings, depending on your project type. You can also experiment with different language mode settings or try clearing the Visual Studio Code cache. Just remember to back up your settings before making any changes.
Q5: I’m new to Visual Studio Code – is this a common problem, or am I just doing something wrong?
A5: Don’t worry, it’s not you! Visual Studio Code is an incredibly powerful tool, and sometimes, it can take some getting used to. This issue is more common than you think, and the community is always happy to help. Just remember to take a deep breath, and we’ll get you coding in no time!