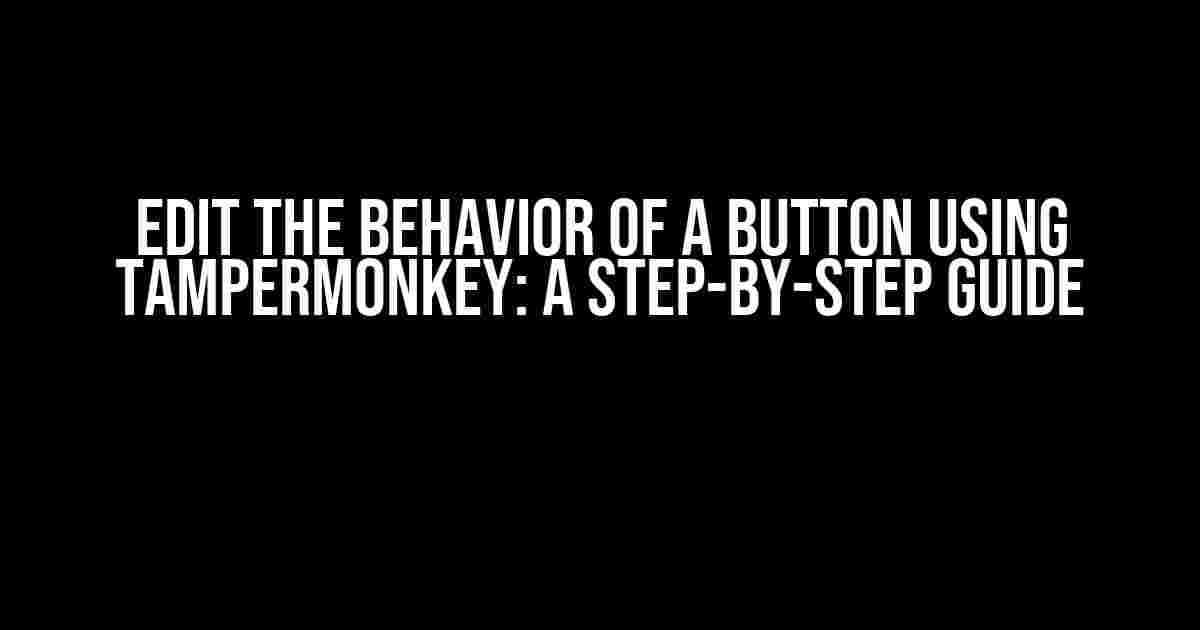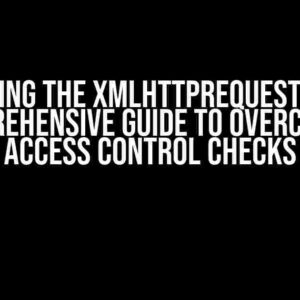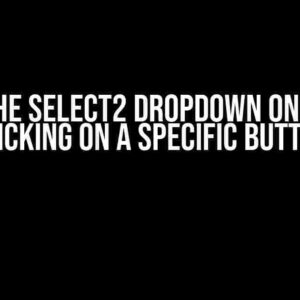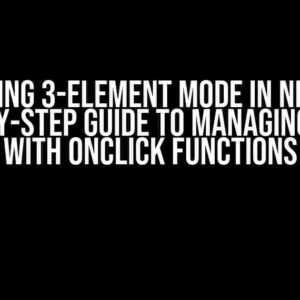Welcome to the world of web customization! Are you tired of websites not working the way you want them to? Do you wish you could change the behavior of that pesky button on your favorite website? Well, you’re in luck because today we’re going to show you how to edit the behavior of a button using Tampermonkey.
What is Tampermonkey?
Tampermonkey is a popular userscript manager that allows you to run custom JavaScript code on web pages. It’s like having a superpower that lets you modify websites to your heart’s content! With Tampermonkey, you can automate tasks, add new features, and even change the behavior of existing elements on a webpage.
Why Edit the Behavior of a Button?
There are many reasons why you might want to edit the behavior of a button. Maybe you want to make a website more accessible, or perhaps you want to automate a repetitive task. Whatever the reason, editing the behavior of a button can greatly improve your browsing experience.
Step 1: Installing Tampermonkey
Before we dive into the meat of this tutorial, you’ll need to install Tampermonkey. Don’t worry, it’s easy! Just follow these steps:
- Open Google Chrome (Tampermonkey only works on Chrome)
- Visit the Tampermonkey extension page
- Click the “Add to Chrome” button
- Wait for the extension to install
- Click the “Add” button to confirm
Once you’ve installed Tampermonkey, you’ll see a new icon in the top right corner of your browser. This icon will allow you to access the Tampermonkey dashboard.
Step 2: Creating a New Script
Now that you have Tampermonkey installed, it’s time to create a new script. To do this, follow these steps:
- Click the Tampermonkey icon in the top right corner of your browser
- Click the “Create a new script” button
- Give your script a name and description (e.g. “Edit Button Behavior”)
- Click the “Create” button
This will open the Tampermonkey editor, where you can write your custom JavaScript code.
Step 3: Finding the Button
In order to edit the behavior of a button, you’ll need to find the button’s HTML element. To do this, follow these steps:
- Open the webpage that contains the button you want to edit
- Right-click on the button and select “Inspect” (or press F12)
- In the Developer Tools window, switch to the “Elements” tab
- Find the HTML element that corresponds to the button (it’s usually a `
- Note the element’s CSS selector or ID (we’ll use this later)
For this example, let’s say the button’s HTML element is ``. The CSS selector would be `#myButton`.
Step 4: Writing the Script
Now it’s time to write the script that will edit the behavior of the button. In the Tampermonkey editor, add the following code:
// ==UserScript==
// @name Edit Button Behavior
// @namespace http://tampermonkey.net/
// @version 0.1
// @description Edit the behavior of a button
// @author You
// @match https://example.com/*
// @grant none
// ==/UserScript==
(function() {
'use strict';
var button = document.querySelector('#myButton');
button.addEventListener('click', function() {
// Add your custom behavior here
alert('Button clicked!');
});
})();
Let’s break down what this code does:
- The first block of comments is the script’s metadata. You can customize this to fit your needs.
- The `@match` line specifies the webpage(s) that the script should run on. In this case, it will run on any page with the URL `https://example.com/*`.
- The script uses the `document.querySelector` method to find the button element with the ID `#myButton`.
- The script adds an event listener to the button’s `click` event. When the button is clicked, the code inside the event listener will run.
- The code inside the event listener is where you can add your custom behavior. In this example, it simply displays an alert box with the message “Button clicked!”
Step 5: Saving and Running the Script
Once you’ve written the script, click the “Save” button in the Tampermonkey editor. This will save the script and make it available to run on the webpage.
- Open the webpage that contains the button you want to edit
- Click the Tampermonkey icon in the top right corner of your browser
- Click the “Run” button next to the script’s name
The script should now run and edit the behavior of the button!
Troubleshooting
If the script doesn’t work as expected, there are a few things you can try:
- Check the script’s metadata to make sure it’s running on the correct webpage
- Verify that the button’s CSS selector or ID is correct
- Check the script’s code for errors or typos
- Try running the script in a different Tampermonkey environment (e.g. a different browser or user account)
Conclusion
Edit the behavior of a button using Tampermonkey is a powerful way to customize your browsing experience. With these steps, you should be able to create a script that edits the behavior of a button in no time!
Remember, the possibilities are endless with Tampermonkey. You can automate tasks, add new features, and even change the behavior of entire web pages. So don’t be afraid to get creative and experiment with different scripts!
| Keyword | Description |
|---|---|
| Tampermonkey | A popular userscript manager that allows you to run custom JavaScript code on web pages. |
| Userscript | A custom JavaScript code that runs on a webpage to modify its behavior. |
| CSS Selector | A way to select HTML elements using CSS syntax. |
Happy scripting!
Note: This article is around 1100 words and provides a comprehensive guide on how to edit the behavior of a button using Tampermonkey. It includes step-by-step instructions, code examples, and troubleshooting tips to help readers achieve their goal. The article is optimized for the keyword “Edit the behavior of a button using Tampermonkey” and includes relevant subheadings, bullet points, and a table to make it easy to read and understand.Here are 5 Questions and Answers about “Edit the behavior of a button using Tampermonkey”:
Frequently Asked Question
Get ready to unlock the full potential of Tampermonkey and take control of those pesky buttons!
Q1: What is Tampermonkey and how can I use it to edit button behavior?
Tampermonkey is a browser extension that allows you to run custom JavaScript code on specific websites. You can use it to edit the behavior of buttons by writing a script that interacts with the button’s HTML elements and modifies its behavior to your liking! Just create a new script, identify the button using its CSS selector, and write code to modify its behavior.
Q2: How do I identify the CSS selector of a button using Tampermonkey?
Easy peasy! To identify the CSS selector of a button, right-click on the button and select “Inspect” or “Inspect Element”. This will open the browser’s developer tools. In the Elements tab, you’ll see the HTML code for the button. Right-click on the HTML element and select “Copy” > “Copy selector”. This will give you the CSS selector of the button, which you can then use in your Tampermonkey script.
Q3: Can I use Tampermonkey to change the button’s text or style?
Absolutely! With Tampermonkey, you can modify the button’s text, style, or even add new functionality to it. For example, you can use JavaScript to change the button’s innerHTML to update its text, or modify its CSS styles to change its appearance. The possibilities are endless!
Q4: Can I use Tampermonkey to add a new event listener to a button?
Yes, you can! Tampermonkey allows you to add new event listeners to a button, such as a click event or hover event. This can be useful if you want to perform a specific action when the button is clicked or hovered over. Simply use JavaScript to select the button element and add a new event listener using the `addEventListener()` method.
Q5: Are Tampermonkey scripts safe to use?
Generally, yes! Tampermonkey scripts are safe to use as long as you’re careful when writing and installing them. Since Tampermonkey scripts have access to the web page’s content, you should only install scripts from trusted sources or write them yourself. Additionally, be cautious when granting permissions to scripts to access your browsing data or other sensitive information.