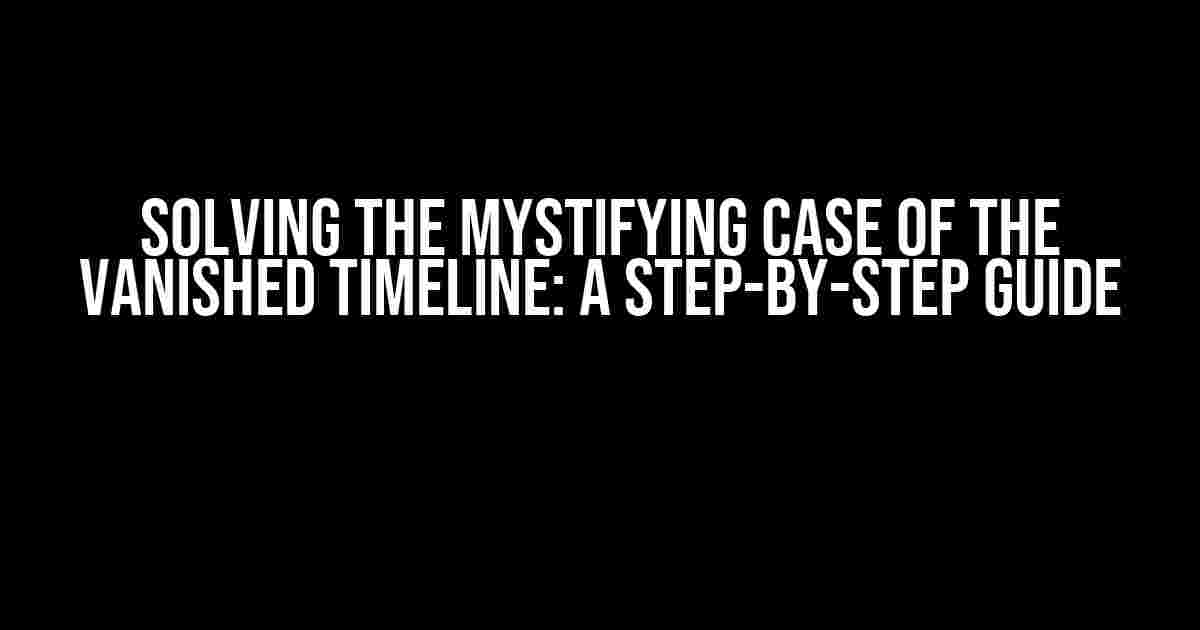Are you tearing your hair out because the timeline in your favorite code editor or IDE is not showing the timeline of the current opened file? You’re not alone! This frustrating issue has been plaguing developers and coders for far too long. Fear not, dear reader, for we’re about to embark on a thrilling adventure to illuminate the darkness and uncover the solutions to this confounding conundrum.
Understanding the Problem
Before we dive into the nitty-gritty of fixing the issue, it’s essential to comprehend what’s happening behind the scenes. When you open a file in your code editor or IDE, it’s expected to display the timeline of that file, showcasing the commit history, changes, and updates. However, sometimes this timeline fails to materialize, leaving you staring at a blank slate. The reasons for this anomaly can be attributed to a variety of factors, including:
- Incorrect file settings or configurations
- Corrupted or missing repository data
- Incompatible plugins or extensions
- Insufficient permissions or access rights
Step 1: Verify File Settings and Configurations
The first order of business is to ensure that your file settings and configurations are correctly set up. This might seem like a no-brainer, but trust us, it’s worth double-checking! Follow these steps:
- Open your code editor or IDE and navigate to the affected file.
- Check that the file is correctly associated with the desired repository.
- Verify that the file is not marked as “Ignore” or “Excluded” from the repository.
- Ensure that the file is not opened in a different branch or checkout.
- Confirm that the file is not a duplicate or a copy of another file.
Example File Association Settings:
File: myfile.js
Repository: myproject
Branch: main
Checkout: latestStep 2: Investigate Repository Data
If the file settings are in order, it’s time to delve into the repository data. Corrupted or missing data can prevent the timeline from displaying. Here’s what you need to do:
- Open your repository manager or Git client.
- Navigate to the affected file’s directory.
- Check the repository’s commit history to ensure it’s up-to-date.
- Verify that the file is present in the repository and has a valid commit history.
- Run a repository diagnostic or integrity check to identify any potential issues.
Example Repository Diagnostic Command:
git fsck --full --strictStep 3: Disable Incompatible Plugins or Extensions
Sometimes, additional plugins or extensions can interfere with the timeline’s functionality. To eliminate this possibility:
- Review your installed plugins and extensions.
- Disable any recently added or suspicious plugins.
- Restart your code editor or IDE.
- Reopen the affected file to see if the timeline appears.
| Plugin/Extension | Description | Status |
|---|---|---|
| GitLens | Git extension for Visual Studio Code | Disabled |
| Code Timeline | Timeline plugin for IntelliJ IDEA | Enabled |
Step 4: Check Permissions and Access Rights
Last but not least, ensure that you have the necessary permissions and access rights to view the file’s timeline. This is particularly important if you’re working in a collaborative environment or with sensitive files.
- Verify that you have read access to the file and repository.
- Check that your user account has the required permissions.
- Consult with your team or administrator if you’re unsure about access rights.
| User | Role | Permissions |
|---|---|---|
| John Doe | Developer | Read, Write, Execute |
| Jane Smith | QA Engineer | Read, Execute |
Conclusion
By following these step-by-step instructions, you should be able to troubleshoot and resolve the issue of the timeline not showing the timeline of the current opened file. Remember to patiently work through each step, and don’t hesitate to seek additional help if needed. Happy coding, and may your timelines forever be filled with commit history goodness!
Bonus Tip: Regularly update your code editor or IDE, plugins, and extensions to ensure you have the latest features and bug fixes.
Frequently Asked Question
Having trouble with your timeline? Don’t worry, we’ve got you covered! Here are some frequently asked questions about why your timeline isn’t showing the timeline of the current opened file.
Why is my timeline not showing the timeline of the current opened file?
This might be due to the fact that the file is not saved or synced properly. Make sure to save the file and try refreshing the timeline. If the issue persists, try closing and reopening the file.
Is there a specific file type that’s causing the issue?
No, this issue can occur with any file type. However, if you’re working with large files or files with complex data, it may take some time for the timeline to load. Be patient and try refreshing the timeline after a few minutes.
Can I try resetting the timeline to fix the issue?
Yes, you can try resetting the timeline. To do this, go to the settings icon on the top right corner of the timeline panel and select “Reset Timeline”. This will clear all data and start fresh. Note that this will also delete any unsaved changes, so make sure to save your work before resetting the timeline.
What if I’m still having trouble after trying the above steps?
If you’re still having trouble, try reaching out to our support team. We’ll be happy to help you troubleshoot the issue and find a solution. You can submit a ticket through our website or contact us directly via email.
Is there a way to prevent this issue from happening in the future?
Yes, to prevent this issue from happening in the future, make sure to regularly save your work and sync your files. You can also try closing and reopening the file periodically to ensure that the timeline is updated properly.