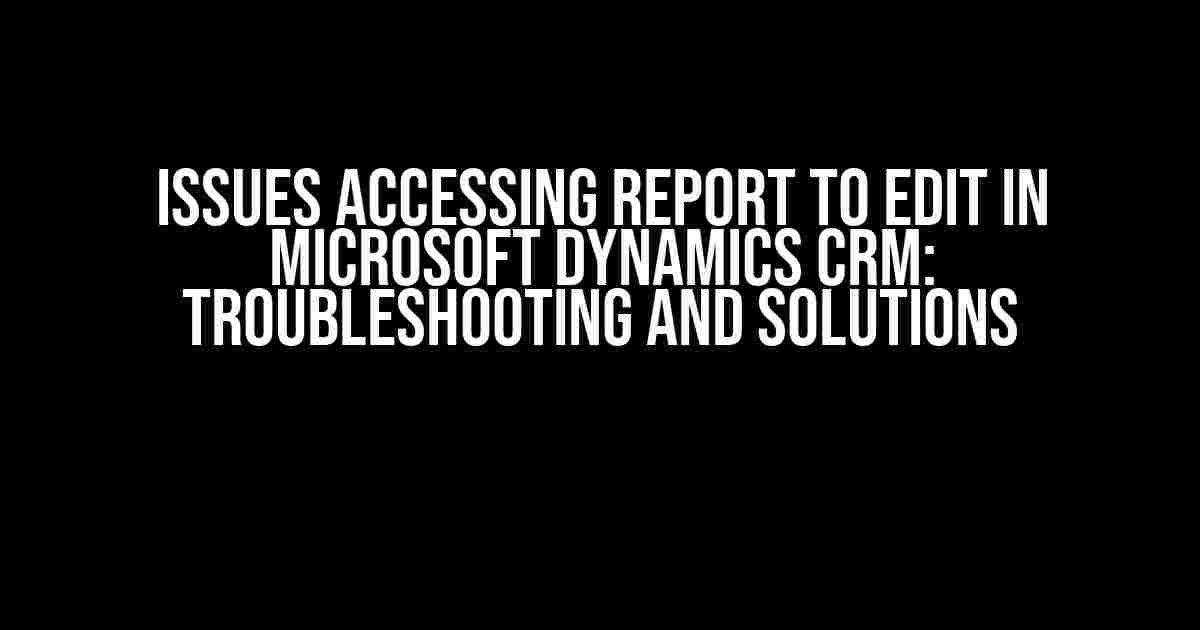Are you tired of encountering errors when trying to access and edit reports in Microsoft Dynamics CRM? You’re not alone! Many users face frustrating issues that hinder their productivity and workflow. In this comprehensive guide, we’ll delve into the common problems users encounter when accessing reports to edit in Microsoft Dynamics CRM and provide you with actionable solutions to overcome them.
Understanding the Importance of Reports in Microsoft Dynamics CRM
Reports play a vital role in Microsoft Dynamics CRM, enabling users to gain valuable insights into their organization’s performance, track progress, and make data-driven decisions. With the ability to create custom reports, users can tailor their reporting needs to suit their specific business requirements. However, when issues arise, it can be a significant obstacle to workflows and decision-making processes.
Common Issues Encountered When Accessing Reports to Edit in Microsoft Dynamics CRM
Before we dive into the solutions, let’s take a look at the common issues users face when trying to access and edit reports in Microsoft Dynamics CRM:
- Authentication errors: “You don’t have permission to access this report” or “Login failed” messages.
- Report not found: The report is missing or cannot be located in the report list.
- Report editor not opening: The report editor fails to launch or opens with errors.
- Missing or incorrect permissions: Insufficient privileges to edit or access the report.
- Report server issues: Problems with the report server configuration or availability.
- Browser compatibility: Incompatibility issues with the browser or version used.
Solutions to Common Issues When Accessing Reports to Edit in Microsoft Dynamics CRM
In this section, we’ll provide step-by-step instructions to troubleshoot and resolve the common issues mentioned above.
Authentication Errors
If you’re encountering authentication errors, follow these steps:
- Verify your credentials: Double-check your username and password to ensure they are correct.
- Check your security role: Ensure that your security role has the necessary permissions to access and edit reports.
- Clear browser cache: Clear your browser cache and try accessing the report again.
- Try a different browser: Switch to a different browser to rule out browser-specific issues.
// Example: Checking security role permissions in Microsoft Dynamics CRM
// Go to Settings > Security > Users > [Your Username] > Roles
// Check that the role has the necessary permissions, such as "Read" and "Write" access to reports.
Report Not Found
If the report is missing or cannot be located, try the following:
- Check the report list: Ensure the report is listed in the report list and hasn’t been deleted or renamed.
- Search for the report: Use the search function to locate the report by name or description.
- Verify report permissions: Confirm that you have the necessary permissions to view and edit the report.
- Contact your system administrator: Reach out to your system administrator to check if the report has been deleted, renamed, or restricted.
Report Editor Not Opening
If the report editor fails to launch or opens with errors, follow these steps:
- Check report editor compatibility: Ensure that the report editor is compatible with your browser and version.
- Try a different browser: Switch to a different browser to rule out browser-specific issues.
- Disable add-ons and plugins: Temporarily disable any add-ons and plugins that might be interfering with the report editor.
- Contact your system administrator: Reach out to your system administrator to check for any server-side issues or report editor configuration problems.
Missing or Incorrect Permissions
If you’re encountering permission issues, follow these steps:
- Check your security role: Verify that your security role has the necessary permissions to edit and access reports.
- Request permissions: Reach out to your system administrator to request the necessary permissions.
- Assign permissions: Assign the necessary permissions to your user account or security role.
// Example: Assigning permissions to a security role in Microsoft Dynamics CRM
// Go to Settings > Security > Roles > [Role Name] > Entity Permissions
// Click "Edit" and add the necessary permissions, such as "Read" and "Write" access to reports.
Report Server Issues
If you’re experiencing report server issues, follow these steps:
- Check report server availability: Ensure that the report server is available and running.
- Verify report server configuration: Confirm that the report server is correctly configured and set up.
- Contact your system administrator: Reach out to your system administrator to investigate and resolve any report server issues.
Browse Compatibility Issues
If you’re encountering browser compatibility issues, try the following:
- Check browser compatibility: Ensure that your browser is compatible with Microsoft Dynamics CRM.
- Try a different browser: Switch to a different browser to rule out browser-specific issues.
- Update your browser: Ensure that your browser is up-to-date and running the latest version.
Best Practices for Report Management in Microsoft Dynamics CRM
To minimize issues when accessing and editing reports, follow these best practices:
| Best Practice | Description |
|---|---|
| Regularly update and maintain reports | Keep reports up-to-date to ensure accuracy and relevance. |
| Organize reports by category or department | Easily locate and manage reports by categorizing them by department or function. |
| Document report requirements and permissions | Maintain documentation on report requirements, permissions, and configurations to facilitate troubleshooting. |
| Use report templates and standardized formats | Utilize report templates and standardized formats to simplify report creation and editing. |
| Test reports regularly | Regularly test reports to ensure they are functioning correctly and displaying accurate data. |
By following these best practices, you can minimize the occurrence of issues when accessing and editing reports in Microsoft Dynamics CRM.
Conclusion
In this comprehensive guide, we’ve covered the common issues users encounter when accessing and editing reports in Microsoft Dynamics CRM, as well as provided actionable solutions to troubleshoot and resolve these issues. By following the best practices outlined above, you can ensure a smoother reporting experience and maximize the benefits of Microsoft Dynamics CRM.
If you’re still experiencing issues or require further assistance, don’t hesitate to reach out to your system administrator or Microsoft Dynamics CRM support team.
Frequently Asked Question
Having trouble accessing reports to edit in Microsoft Dynamics CRM? You’re not alone! Here are some common issues and their solutions to get you back on track.
Why can’t I find the report I want to edit in Microsoft Dynamics CRM?
Make sure you have the necessary permissions to view and edit reports. Check with your system administrator to ensure you have the correct security role assigned. Additionally, verify that the report is not archived or deleted. Try searching for the report by name or description to locate it.
I can see the report, but the “Edit” button is grayed out. What’s going on?
This might be due to the report being marked as “Final” or “Published”. Try reverting the report to a draft state or duplicating the report to create a new editable version. If you’re still having issues, check the report’s properties to ensure that the “Editable” option is selected.
I’m getting a “You don’t have permission to edit this report” error message. What do I do?
This error typically means you don’t have the necessary privileges to edit reports. Reach out to your system administrator to request the “Edit Reports” permission or have them assign you a security role that includes this privilege.
Why can’t I edit a report that I created myself?
Double-check that you’re signed in to the correct organization and instance of Microsoft Dynamics CRM. Also, ensure that you haven’t accidentally checked out the report exclusively, preventing others (including yourself) from editing it.
I’m experiencing issues with report editing in Internet Explorer. What can I do?
Try using a different web browser, such as Chrome or Firefox, to edit the report. Internet Explorer is no longer supported by Microsoft, and you might encounter compatibility issues. If you must use Internet Explorer, ensure you’re running the latest version and try clearing your browser cache.